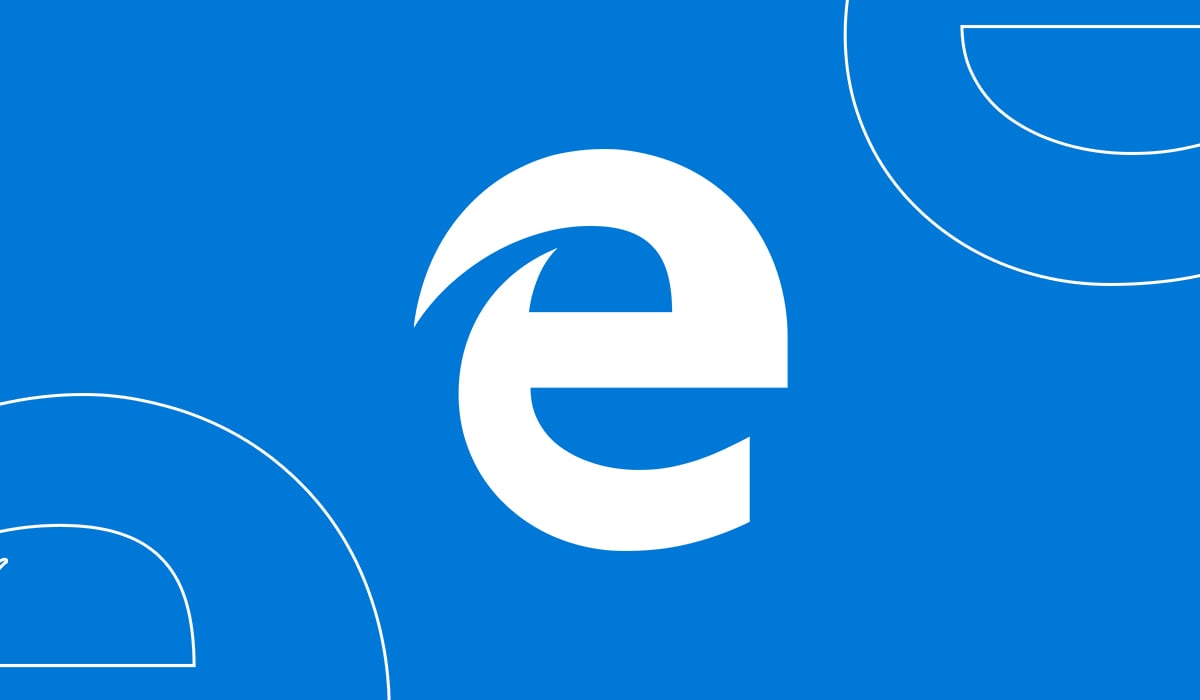Tired of signing in each time you visit your favorite site using Microsoft Edge browser? Microsoft Edge has a solution – the browser can save passwords and enable automatic login to your favorite sites. Below is a list of ways to manage your passwords.
See also: How to block pop-ups in Microsoft Edge
Access Logins from Edge’s Advanced Settings
- On the opened page of Microsoft Edge Browser select the menu button (three dots, located on the upper right side of the screen), a drop-down list of options is displayed and then select “Settings”.
- Move your cursor to the “View advanced settings” button and click on it
- Navigate to the ‘Manage passwords’ option.
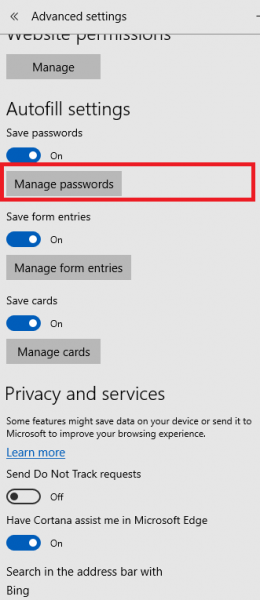
- Select and click on one of the logins so as to edit your username or password.
- To edit or delete your login information, right-click on a login, open it in a new tab and your password and user name filled in. Edge will open a site from Windows Credentials Manager where you will be able to edit.
Passwords Configuration
For more information about showing your passwords for your saved logins, you will need to navigate to the system settings and set the desired preferences.
- On the keyboard simultaneously press Win+X and select “Control Panel”
- Select and open “User Accounts”
- Navigate to ‘Web Credentials’ item.
- Here a display of a list of logins for apps, networks, and websites saved by Microsoft Edge will show up
- Use the down arrow to view all the displayed logins
- Select and click on the “Remove link” or “Show link” to remove or show the password of that particular login credential. For you to see the web password, your account password would be required first.
Now you can log in once and save yourself the hustle of logging each and every time.
Windows 10-Microsoft Edge browser
The new version of Microsoft Edge Browser in Windows 10 now has an improved feature which enables you to save your web passwords and credentials in the browser. After you have signed in or log in to your favorite site, a dialogue box pops up to ask you if you would like to save your credentials and once saved, future logins are just automatic.
You might have been using the Microsoft Edge browser as a primary surfing browser and hence have multiple credentials saved. All this will help to view your password for specific web address and add it to the other application. Also, you might have noticed that in Microsoft Edge there is no direct way to access those passwords even though it’s easy to save or delete saved passwords but you cannot view them. This is because of security features installed in Edge browser for your privacy and security that is why you only see asterisk only instead of the typed password.
Credential Manager
Fortunately, there is a way for you to view these passwords. This can be easily done following the simple steps that are going to be listed in the following section without the use of third-party software. The passwords are easily managed by launching Credential Manager which is a built-in utility. The Credential Manager enables you to view all your saved passwords in Edge browser as well as delete them if you want.
- In the taskbar search box, type in “Credential Manager” and press Enter.
- On the Credential Manager menu select Web Credentials to view URLs for which Edge passwords are saved
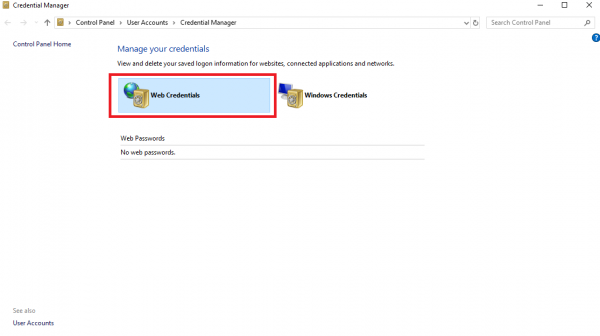
- Select and click the URL which you want to view the saved password
- Don’t be alarmed if it doesn’t show up after the last instruction, this is because Credentials Manager by default doesn’t show passwords.
- For you to see your password, click Show link and you will be required to enter your account password.
Note: the account password is your local user account or Microsoft account.